テーブルの作成方法をご紹介します。
■テーブルとは?
わかりやすい事例として、Excelを例にするとシートのようなイメージです。
ブックがデータベースに該当し、その構成シート(テーブル)が存在します。
イメージとして、下記図のオレンジ枠内がテーブルになります。
ServiceNowでは、各機能のデータはこのテーブルにまとめられます。
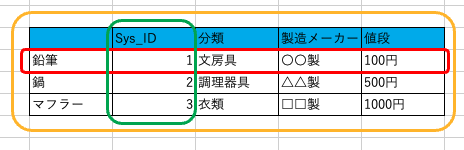
●カラム
上記図の縦列(緑枠)を指します。
●レコード
上記図の横列(赤枠)を指します。
フィールド
セルを指します。
■テーブルの作成方法
早速、作成していきましょう。
①左上のALLをクリックし、メニューフィルタを表示。
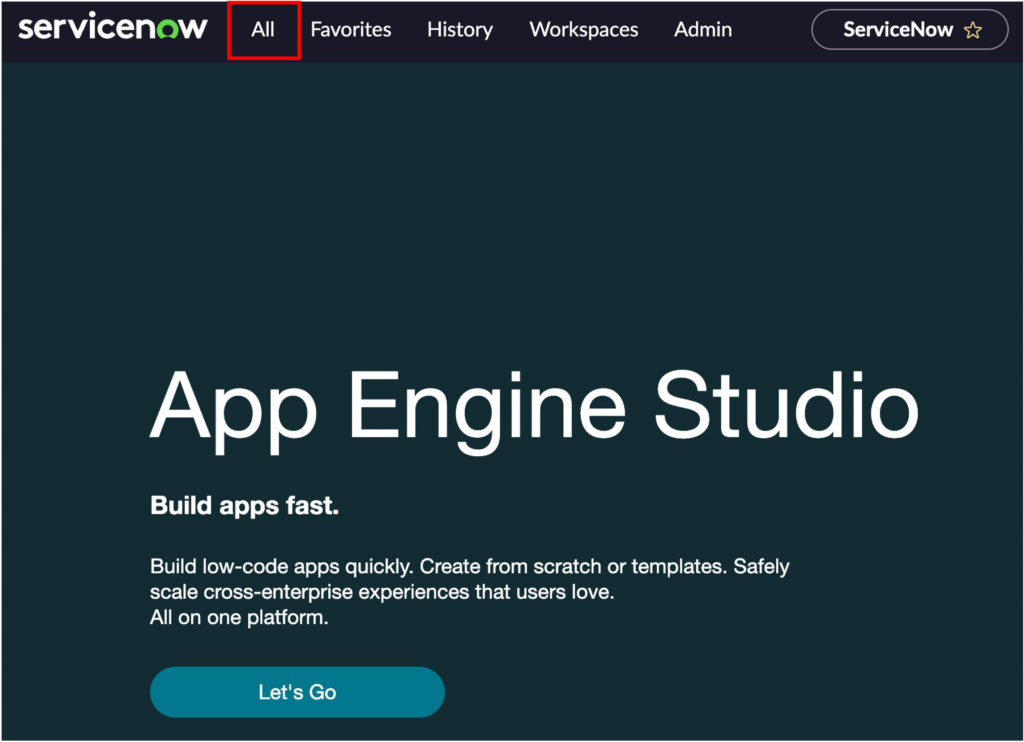
②「table」と入力。
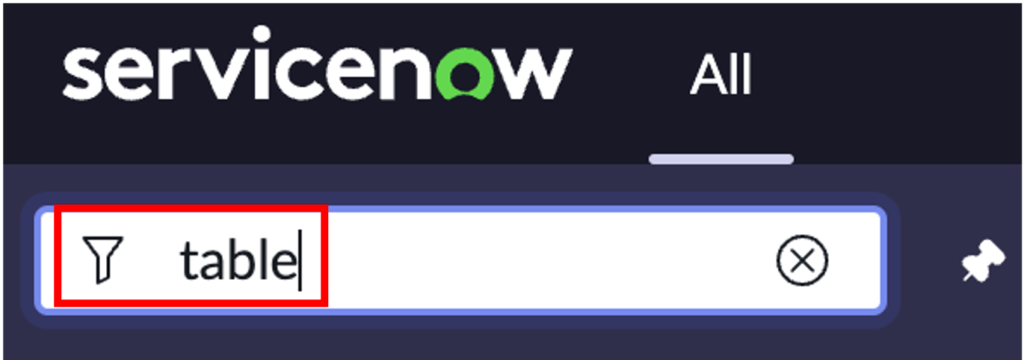
③System DefinitionのTablesをクリック。
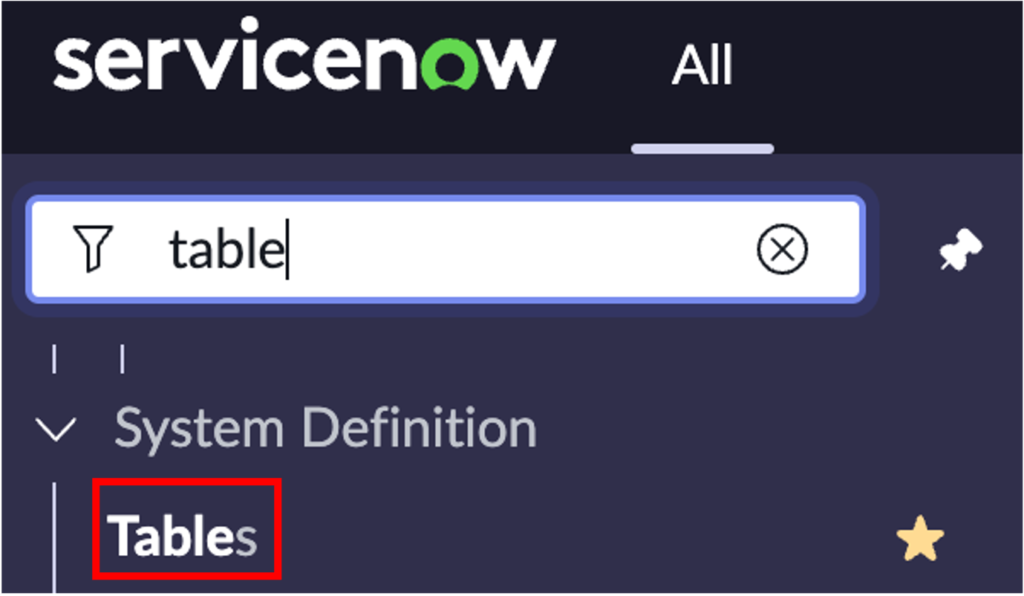
④画面右上の「New]ボタンをクリック。

⑤Label欄に「test」を入力。
このLabelが、tableのタイトルになります。
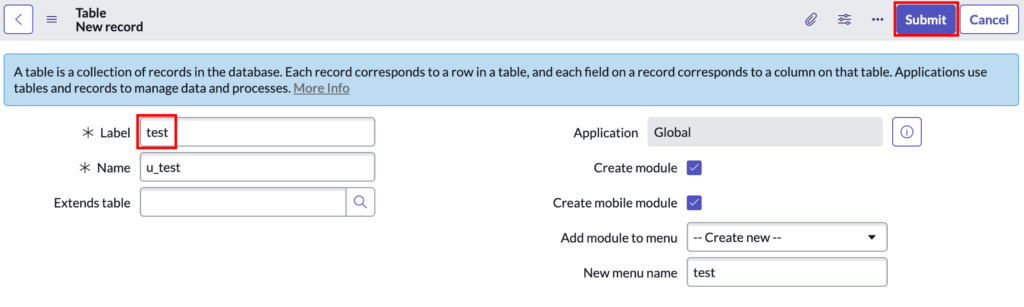
⑥画面右上の「Submit」をクリック。
⑦一番右にある「Updated」をクリックする。
⇒クリックすることで最新のレコードが上部に表示されます。
完成です!!
次回は、作成したテーブルにレコードの登録方法をご紹介します。
投稿者プロフィール
最新の投稿
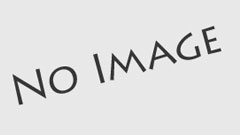 お知らせ2022年11月3日テーブルを作成してみよう!!
お知らせ2022年11月3日テーブルを作成してみよう!!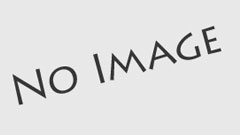 お知らせ2022年11月3日ServiceNowとは?
お知らせ2022年11月3日ServiceNowとは?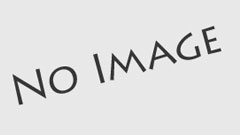 お知らせ2022年10月8日転職へのきっかけ
お知らせ2022年10月8日転職へのきっかけ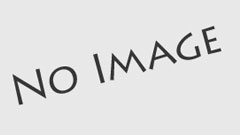 お知らせ2022年9月25日ServiceNowを始める準備
お知らせ2022年9月25日ServiceNowを始める準備

Comments are closed